
Dữ liệu là phần cốt lõi của Power BI. Lọc dữ liệu đúng cách chính là chìa khóa giúp bạn tìm đúng và sử dụng tối ưu các dữ liệu này
Phần một của bài viết đã mang đến những phân tích tổng quan về Power BI cũng như những tính năng, lợi ích nổi bật Power BI mang đến cho doanh nghiệp. Phần 2 của chuỗi bài viết sẽ đi sâu vào giới thiệu về tính năng lọc dữ liệu trong Power BI.
Dữ liệu là phần cốt lõi của Power BI. Lọc dữ liệu đúng cách chính là chìa khóa giúp bạn tìm đúng và sử dụng tối ưu các dữ liệu này. Trong bài viết này, FPT Smart Cloud sẽ giới thiệu về tính năng lọc dữ liệu trong Power BI.
Mục lục
Bộ lọc dữ liệu đơn giản nhất mà bạn có thể sử dụng trực tiếp trên trang báo cáo được gọi là Slicer. Slicer cung cấp những gợi ý để bạn có thể lọc kết quả từ các biểu đồ (visuals) trên trang báo cáo. Có rất nhiều loại Slicer khác nhau bao gồm: numeric (số), categorical (danh mục), date (ngày) giúp bạn có thể dễ dàng lọc tất cả các biểu đồ trên trang tức thì.
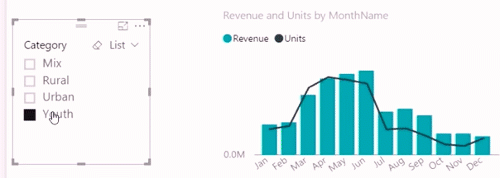
Nếu bạn muốn chọn nhiều hơn một trường, giữ phím Ctrl và chọn additional fields
Một cách khác để bạn có thể lọc dữ liệu trong Power BI là mở và điều chỉnh bộ lọc trong Filters pane. Filters pane có các bộ lọc được thêm vào báo cáo bởi người thiết kế. Người sử dụng chỉ có thể tương tác với các bộ lọc và lưu lại các thay đổi mà không thể tạo các bộ lọc mới.
Có 4 loại bộ lọc, bao gồm:
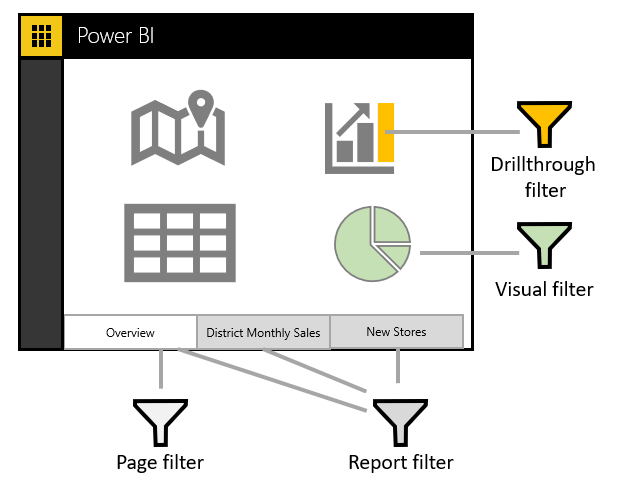
Trong hình ảnh ví dụ dưới đây, người thiết kế báo cáo đã tạo 3 bộ lọc ở cấp trang: Segment, Year, Region. Lưu ý rằng Year đang được cài đặt để lọc đến năm 2014.
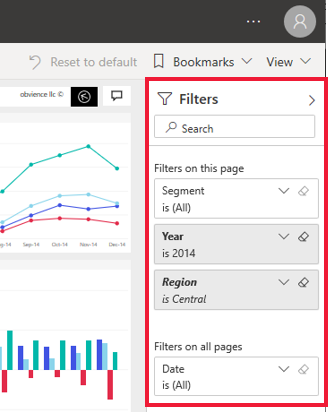
Bạn có thể tạo bộ lọc trên Filters pane, hoặc chọn dữ liệu trực tiếp trong báo cáo rồi thu hẹp phạm vi hiển thị theo ngày, phân loại, địa lý…
Lưu ý: Bạn có thể khám phá dữ liệu bằng cách điều chỉnh các bộ lọc hiện có. Các thay đổi mà bạn thực hiện sẽ được lưu lại cùng với báo cáo của bạn, bao gồm trên cả ứng dụng di động.
Khi bạn thoát ra khỏi báo cáo, các bộ lọc cũng sẽ được lưu lại. Để loại bỏ thao tác lọc hoặc trở về chế độ lọc mặc định mà người tạo báo cáo đã thiết lập, chọn Reset to default từ thanh công cụ phía trên.
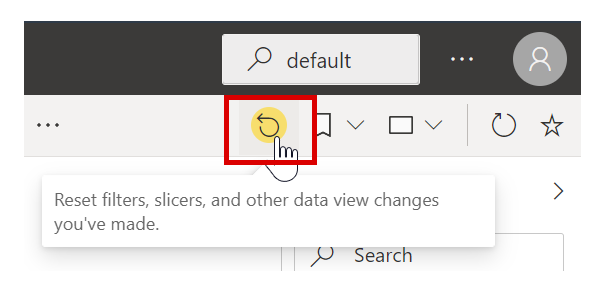
Ở chế độ lọc cơ bản hoặc nâng cao, chọn biểu tượng cục tẩy để xóa một bộ lọc. Khi bạn điều chỉnh bộ lọc, truy vấn tìm kiếm sẽ cập nhật để phản ánh các lựa chọn của bạn.
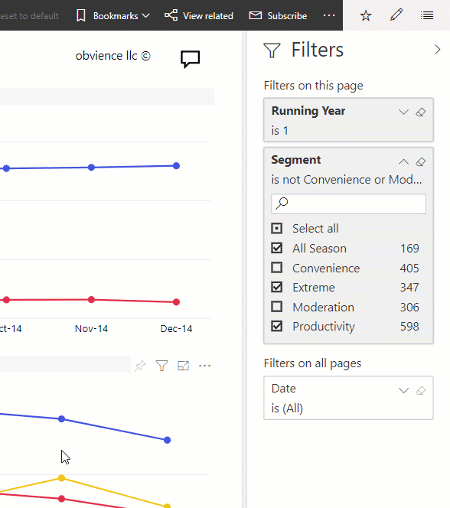
Chọn textbox để áp dụng các bộ lọc đơn giản một cách hiệu quả. Tuy nhiên đôi lúc bạn cũng sẽ cần áp dụng một bộ lọc trên phạm vi động (dynamic range). Ví dụ, bạn muốn lọc dữ liệu giữa hai ngày từ ngày 1 tháng 5 năm 2018 đến 31 tháng 7 năm 2018 hoặc tạo bộ lọc trong một giá trị số nhất định như giá trị doanh thu từ 10.000 USD đến 50.000 USD. Trong những tình huống này, bạn cần chuyển sang chế độ nâng cao (advanced mode).
Nếu giá trị mang tính liên lục (continuous), không rời rạc (not discrete) hoặc đại diện cho một chuỗi, bạn có thể chọn tên trường để kích hoạt chế độ lọc nâng cao. Sử dụng drop-down menu và text boxes để chỉ định phạm vi giá trị mà bạn muốn xem.
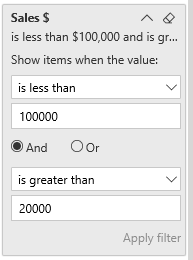
Nếu các giá trị trong trường biểu thị ngày hoặc thời gian, bạn có thể chỉ định thời gian bắt đầu và thời gian kết thúc khi sử dụng các bộ lọc ngày và giờ.
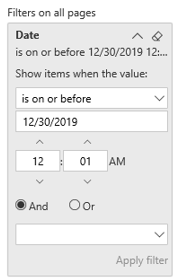
Trong một bản báo cáo của Power BI, bạn có thể phân loại hầu hết các biểu đồ theo thứ tự bảng chữ cái hoặc theo giá trị số của từng danh mục. Ví dụ, biểu đồ sau được phân loại theo Store name.
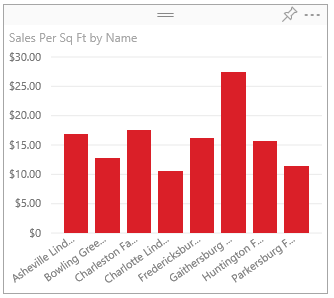
Thay đổi cách phân loại trong một danh mục (từ store name) thành một giá trị khác (sales per square feet) một cách đơn giản. Trong ví dụ này, bạn sẽ chọn dấu chấm lửng (…) và chọn Sort by > Sales Per Sq Ft (doanh số trên mỗi Sq Ft) hoặc chọn dấu chấm lửng (…) và chọn Sort Descending.
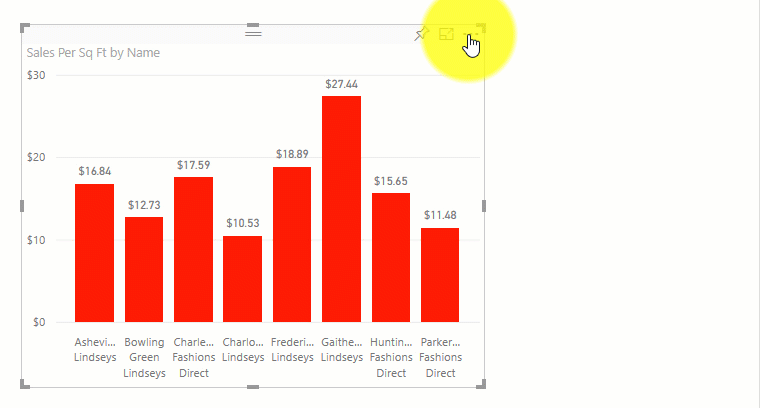
Tuy nhiên, không phải tất cả các biểu đồ đều có thể được phân loại. Ví dụ, các biểu đồ sau sẽ không thể được phân loại: Treemap, Map, Filled Map, Scatter, Gauge, Card, Multi Row Card, Waterfall.
Báo cáo trong Power BI sẽ lưu lại các thay đổi mà bạn thực hiện đối với filters, slicers, phân loại, sắp xếp và theo dõi dữ liệu. Khi bạn thoát ra và quay lại, những thay đổi này vẫn sẽ được lưu lại. Nếu bạn muốn hoàn nguyên (revert) các thay đổi của mình đối với cài đặt của người thiết kế báo cáo, chọn Reset to default từ thanh menu trên cùng.
Khi một biểu đồ có một hệ phân cấp (hierarchy), bạn có thể khai thác thêm các thông tin chi tiết. Ví dụ, bạn có thể có một biểu đồ về số lượng các huy chương Olympic theo hệ phân cấp được tạo thành từ 3 yếu tố: thể thao (sport), quy tắc (discipline) và sự kiện (event).
Trong ví dụ này, bạn có thể chọn Aquatics để xem dữ liệu về bơi lội, lặn và bóng nước. Chọn Diving để xem thông tin chi tiết về ván nhảy, nền và các sự kiện được đồng bộ hóa.
Nếu bạn không chắc chắn biểu đồ nào trong Power BI có hệ phân cấp, di chuột qua từng biểu đồ để kiểm tra, ở góc phía trên thì biểu đồ đó sẽ có hệ phân cấp.
![]()
Ngày tháng cũng là một loại biểu đồ phân cấp độc đáo. Khi người thiết kế báo cáo thêm trường ngày tháng vào một biểu đồ, Power BI sẽ tự động thêm một biểu đồ phân cấp bao gồm năm, quý, tháng và ngày vào đó.
You can interact with filters and save the changes for yourself only. However, sometimes you might want to share certain filtered views with your team. In those cases, you can create report bookmarks.
Bạn có thể tương tác với các bộ lọc và lưu thay đổi chỉ ở phía bạn. Tuy nhiên, cũng sẽ có một vài thời điểm bạn cần chia sẻ các chế độ xem được áp dụng bộ lọc nhất định với nhóm của mình. Trong những trường hợp này, bạn có thể tạo dấu trang cho báo cáo (report bookmarks).
Sử dụng tính năng đánh dấu trang trong Power BI giúp bạn ghi lại chế độ xem hiện tại của một trang báo cáo, bao gồm các bộ lọc và trạng thái của các biểu đồ. Để xem lại, bạn chỉ cần chọn vào bookmark đã lưu.
Để xem các bookmark đang hoạt động, đi tới bất kỳ báo cáo Power BI mà bạn có quyền xem và chỉnh sửa, chọn Bookmarks drop-down menu trên action bar.
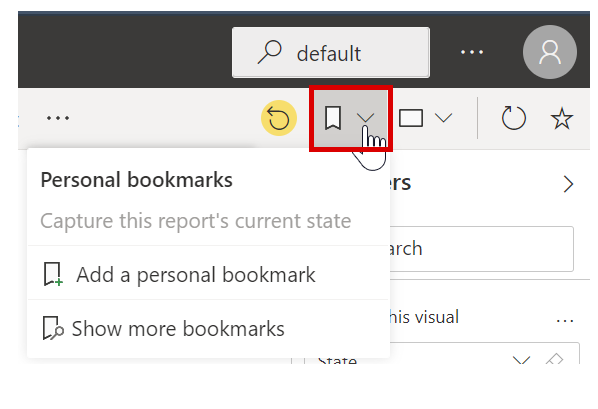
Khi bạn đã chọn được báo cáo và chế độ xem ưa thích, mở Bookmarks drop-down menu và chọn Add personal bookmark. Power Bi sẽ mặc định đề xuất một tên chung cho bookmark của bạn. Bạn có thể sửa theo tên mình muốn và chọn Save.
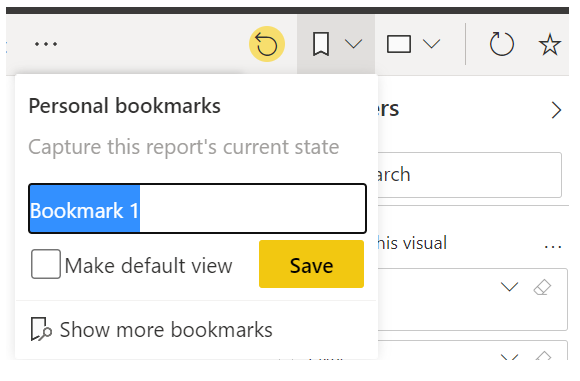
Sau khi tạo được bookmark, bạn có thể hiển thị nó bằng cách chọn tên bookmark trong danh sách thả xuống. Lưu ý rằng thẻ điều hướng tập hợp các liên kết phân cấp (breadcrumb) hiện tại sẽ bao gồm cả bookmark bạn đang xem. Bạn sẽ có thể tạo tối đa 20 bookmark cho một báo cáo.

Người thiết kế báo cáo đôi khi sẽ đính kèm các bookmark như một phần của báo cáo. Để xem bookmark cá nhân hay bookmark của báo cáo nào đó, chọn biểu tượng bookmark và chọn lựa. Biểu tượng bookmark được liệt kê trong Bookmark pane, chọn Bookmarks > Show more bookmarks.
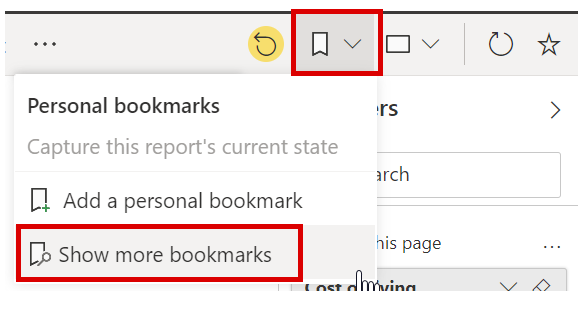
Trong bài viết, FPT Smart Cloud đã cung cấp những kiến thức và cách sử dụng cơ bản của tính năng lọc dữ liệu trong Power BI. Ở bài viết tiếp theo, FPT Smart Cloud sẽ khai thác sâu hơn về các tính năng hữu ích khác trong Power BI.
Là đối tác vàng của Microsoft trong nhiều năm cùng đội ngũ chuyên gia dày dặn kinh nghiệm, trình độ chuyên môn cao FPT Smart Cloud tự tin là lựa chọn tốt nhất cho doanh nghiệp trong quá trình tiếp cận các dịch vụ Microsoft Power BI. Tham khảo và mua trực tuyến tại đây.
Liên hệ với chúng tôi để biết thêm thông tin chi tiết về dịch vụ của FPT Smart Cloud:
Fanpage: https://www.facebook.com/microsoft.fptsmartcloud
Email: [email protected]
Hotline: 1900 638 399
FPT Smart Cloud – Nhà cung giải pháp và tư vấn hàng đầu về Điện toán đám mây và Trí tuệ nhân tạo tại Việt Nam.
